Wat maakt je eigen product nou nog persoonlijker en professioneler dan een label met je eigen logo? Je ontwerpt gemakkelijk je label met logo door de stappen op de webpagina te volgen. Kom je er toch niet helemaal uit? Dan helpen we graag met deze uitleg. Het is een lang blogartikel, omdat we alles zo volledig mogelijk uit willen leggen, maar je kunt natuurlijk ook direct naar de stap gaan waar jij hulp bij nodig hebt!
Je eigen logo
Om te kunnen beginnen met het ontwerpen van je label moet je natuurlijk beschikken over een kant en klaar, eigen logo, bestaande uit maximaal 2 kleuren (1 grondkleur en 1 tekst/figuurkleur). Nominette weeft namelijk in 2 kleuren.
Een logo kun je zelf ontwerpen, of je schakelt hiervoor een logo-ontwerper in. Nominette is gespecialiseerd in het weven van labels in taffet kwaliteit. We zijn geen grafisch vormgevers en kunnen daarom helaas ook geen logo’s ontwerpen. Op onze site kun je het bestandje met je kant en klare logo uploaden. Het is belangrijk dat dit een logo is zonder copyright, of een logo waarvan u zelf de rechten bezit. Voor het uploaden moet je bestand in een van de toegestane bestandsvormen van onze website zijn. Dit kan een tif, eps, psd, jpg, gif, png, bmp of svg bestand zijn, en het bestand mag niet groter zijn dan 4000 pixels. Een PDF bestand werkt helaas niet.
Stap 1: Kies een labelbreedte
Zodra je een eigen logobestand bestand hebt, begin je bij stap 1 op de website met het kiezen van de labelbreedte. De labelbreedte bepaalt welke breedte het band van je label krijgt. Je kunt hierbij kiezen tussen de labelbreedte 15mm, 25mm of 40mm. Indien je een erg fijn, gedetailleerd logo hebt raden we je aan om te kiezen voor een zo hoog mogelijke labelbreedte. Dit zorgt ervoor dat je logo zo duidelijk mogelijk op je label komt te staan.
Handig om te weten is dat iedere labelbreedte zijn eigen labellengte heeft. De afmetingen van ieder label worden vermeld op de ontwerppagina in de simulatie onder stap 4, in het turquoise kader. We werken met standaard, vaste afmetingen, deze kunnen dan ook niet aangepast worden.
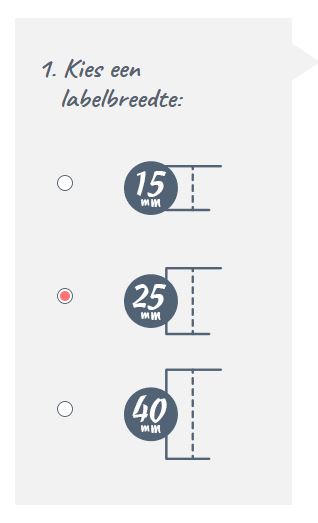
Stap 2: Kies een liggend of staand label
Bij deze stap kies je, zoals de naam al zegt, voor een liggend of een staand label. Je logo wordt altijd horizontaal weergegeven op het label.
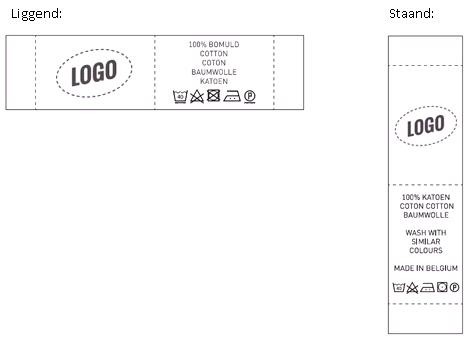
Stap 3: Kies je type label
Afhankelijk van of je een staand of liggend label hebt gekozen bij stap 2, kun je bij stap 3 verschillende typen labels kiezen. Deze lichten we hieronder verder toe.
Eindvouw of middenvouw
Al onze labels worden op rol geleverd. U knipt ze los op de aangegeven kniplijntjes. Bij een label met eindvouw vouw je de uiteinden van het label, na het losknippen om. Na het omvouwen kan het label aan de linker- en rechterzijde worden ingestikt.
Op deze manier komt het label plat op het kledingstuk te liggen. Een label met eindvouw wordt vaak gebruikt in het rugpand van een kledingstuk, of om op een kledingstuk te stikken.

Een label met middenvouw wordt vaak in een naad van een product/kledingstuk verwerkt, bijvoorbeeld aan de zijkant van een kussensloopje. Nadat je het label in het midden hebt gevouwen (bijvoorbeeld met behulp van een strijkijzer) kun je het label een stukje in de open naad schuiven. Daarna wordt de naad met het label ertussen dicht gestikt. Het is bij een label met middenvouw dan ook belangrijk dat je het label instikt in je product, vóórdat je de naad helemaal sluit.
Liggend, horizontaal label
Bij een liggend label (ook wel horizontaal label genoemd) heb je keuze uit 4 opties, die staan vermeld in het uitvouwmenu bij stap 3. Eén optie met een liggend label met eindvouw, of 3 andere opties voor labels met middenvouw. Bij een liggend label met middenvouw kun je kiezen voor je logo aan één zijde (de linkerzijde) en de andere zijde leeg. Je kunt kiezen voor je logo op de linkerzijde en op de andere zijde je eigen tekst met wassymbolen, of je kiest voor een label waarbij je logo op beide zijden geplaatst wordt. Dit zal precies hetzelfde logo zijn, 2 verschillende logo’s op één label is bij Nominette helaas niet mogelijk, maar wel bij ons zusterbedrijf EE Label Factory.
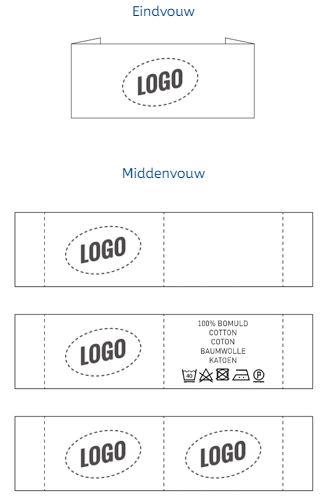
Staand, verticaal label
Onze staande, verticale labels zijn enkel verkrijgbaar met middenvouw. Hiervoor kun je kiezen uit 4 opties (vermeld in het uitvouwmenu van stap 3); je logo gespiegeld aan beide zijden van het label, je logo ongespiegeld aan beide zijden van het label, je logo aan één zijde van het label en je logo aan één zijde met tekst en wassymbolen aan de andere zijde van het label.
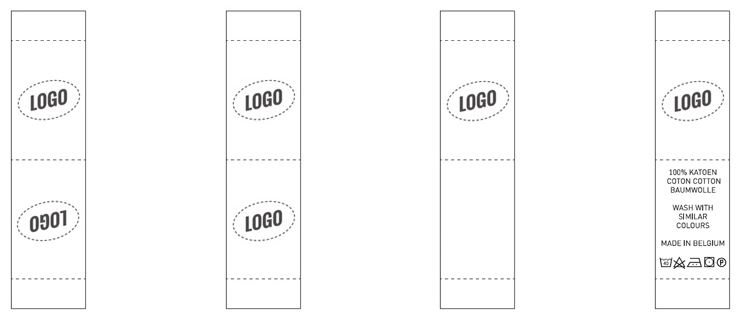
Wassymbolen
Indien je kiest voor het type label met wassymbolen en eigen tekst aan de andere zijde van je label, dan kun je bij stap 5, na het uploaden van je logo, de tekst invoeren die je op deze zijde wenst. Vaak wordt hier tekst geplaats zoals ‘handmade by… in…’ of de samenstelling van de stoffen van je product. Aan deze tekstregels zit een maximum aantal karakters per tekstregel. Het lettertype van de tekst bij de wassymbolen staat vast en kan niet gewijzigd worden.
Bij stap 6 kies je vervolgens de wassymbolen die op je product van toepassing zijn. Als je kiest voor wassymbolen, dan is het wettelijk verplicht om alle 5 de wassymbolen in te vullen. Je kunt er dus niet voor kiezen om één wassymbool, bijvoorbeeld enkel het symbool voor het strijken te vermelden. Je zult dan dus alle wassymbolen moeten vermelden, met de specificaties die van toepassing zijn op jouw product. Zijn er bepaalde wassymbolen niet van toepassing, kies dan het betreffende symbooltje met het kruis erdoor.
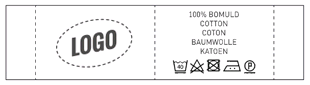
Stap 4: Upload je logo
Na het kiezen van je labeltype kun je bij stap 4 je logo bestand uploaden. Het bestand moet in een van de toegestane bestandsvormen zijn. Dit kan een tif, eps, psd, jpg, gif, png, bmp of svg bestand zijn, en het bestand mag niet groter zijn dan 4000 pixels. Een PDF bestand werkt helaas niet. Zodra je je bestand hebt geüpload verschijnt je logo binnen enkele ogenblikken in de simulatie (turquoise kader). Het kan zijn dat je logo niet meteen in de juiste kleuren wordt weergegeven na uploaden. Geen paniek, verderop, bij stap 7 en 8 kies je vervolgens je gewenste kleuren.
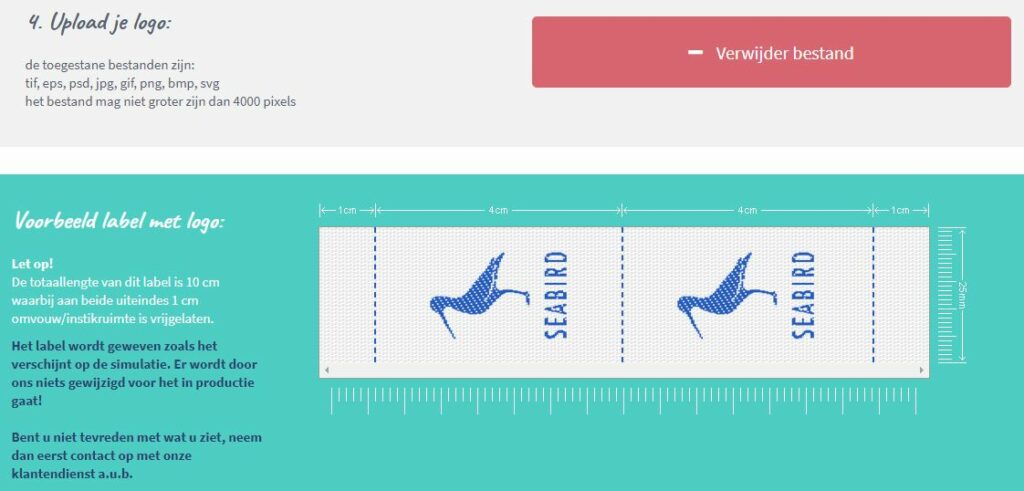
Help, er klopt iets niet!
Het is erg belangrijk om de simulatie in het turquoise kader goed te controleren. Wat je hier te zien krijgt wordt precies zo geweven. Zie je in de simulatie iets dat niet helemaal overeenkomt met je logo? Of krijg je een gekleurd vlak te zien? Dan is er mogelijk iets niet in orde met je logobestand.
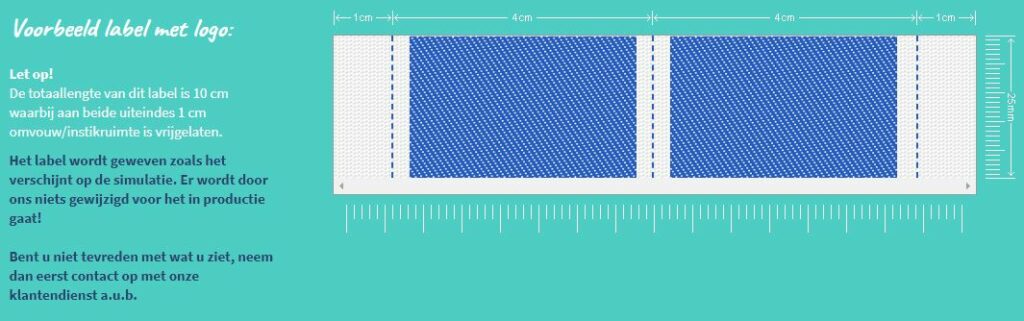
Wordt je logo in de simulatie bijvoorbeeld te klein weergegeven op het label? Dan komt dat mogelijk doordat er teveel lege ruimte rondom je logo zit. We adviseren dan om de lege ruimte rondom je logo/bestand zo veel mogelijk weg te snijden voordat je het bestand uploadt.
Is je logo daarna nog niet goed leesbaar in de simulatie, dan is je logo mogelijk te gedetailleerd voor de labelhoogte die je hebt gekozen. In onderstaand voorbeeld zie je een simulatie waarbij een te fijn en gedetailleerd logo is geüpload. Kies in dit geval voor een groter label, versimpel je logo of maak de lijnen in je logo vetter. Het is ook mogelijk dat het contrast in je logo te laag is, waardoor je logo niet wordt herkend. Verhoog dan het contrast in je logo bestand, en upload je logo opnieuw. Je kunt je bestand ook omzetten in zwart/wit, zodat het contrast sterker wordt. Na het uploaden kies je een van onze standaard kleuren bij stap 7 en 8.
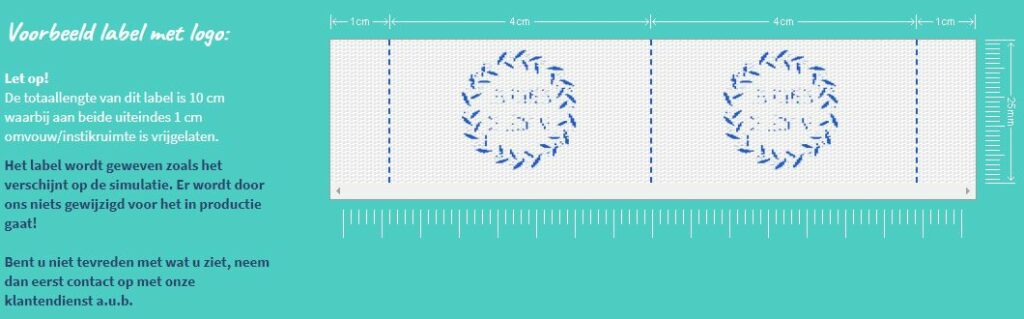
Stap 5 en 6: Optioneel – Kies je tekst en wassymbolen
Deze stappen zijn optioneel, en hoef je enkel in te vullen indien je hebt gekozen voor het type label middenvouw met tekst en wassymbolen aan de andere zijde. Kijk voor een toelichting hierover bij stap 3 onder ‘wassymbolen’.
Stap 7 en 8: kies je grond- en tekst-/logokleur
Na het correct uploaden van je logo (en optioneel het invullen van stap 5 en 6) kies je bij stap 7 de gewenste kleur van je achtergrond, en bij stap 8 je tekst/figuurkleur. Nominette weeft in 2 kleuren, met een set standaard eigen kleuren. Er is een assortiment grondkleuren en een assortiment tekst/figuurkleuren. Deze kleuren kunnen helaas niet omgedraaid worden. Dit heeft te maken met de weeftechniek. Een grondkleur kan dus niet als tekstkleur worden geselecteerd, en andersom.

Bijna klaar
Na het kiezen van de kleuren is je labelontwerp bijna klaar. Onder de kleurkeuze kies je het aantal stuks dat je wenst. Nominette weeft vanaf 100 stuks per ontwerp en kleurcombinatie. Minder dan 100 stuks is helaas niet mogelijk. Indien je een actiecode hebt vul je deze in onder de keuze van het aantal, en klik je op ‘klik en bestel’.
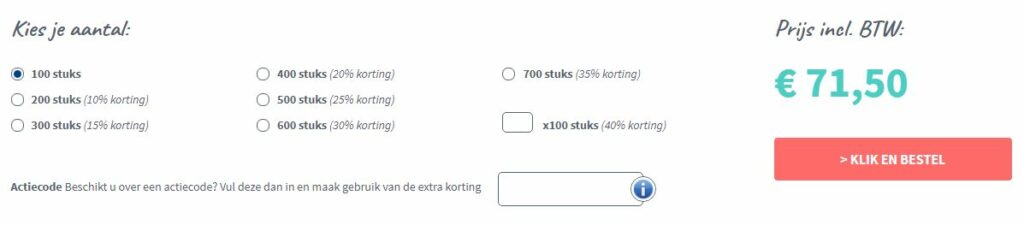
Vervolgens kom je op de pagina van je winkelwagentje. We raden je ten zeerste aan om je bestelling nu nog goed te controleren door op ‘klik hier voor een preview’ te klikken. Nu krijg je nogmaals de simulatie van je bestelling te zien en kun je controleren of alles goed is gegaan. Indien dit in orde is kun je de bestelling definitief maken door je gegevens in te vullen, je gewenste verzendmethode te kiezen en de betaling af te ronden.
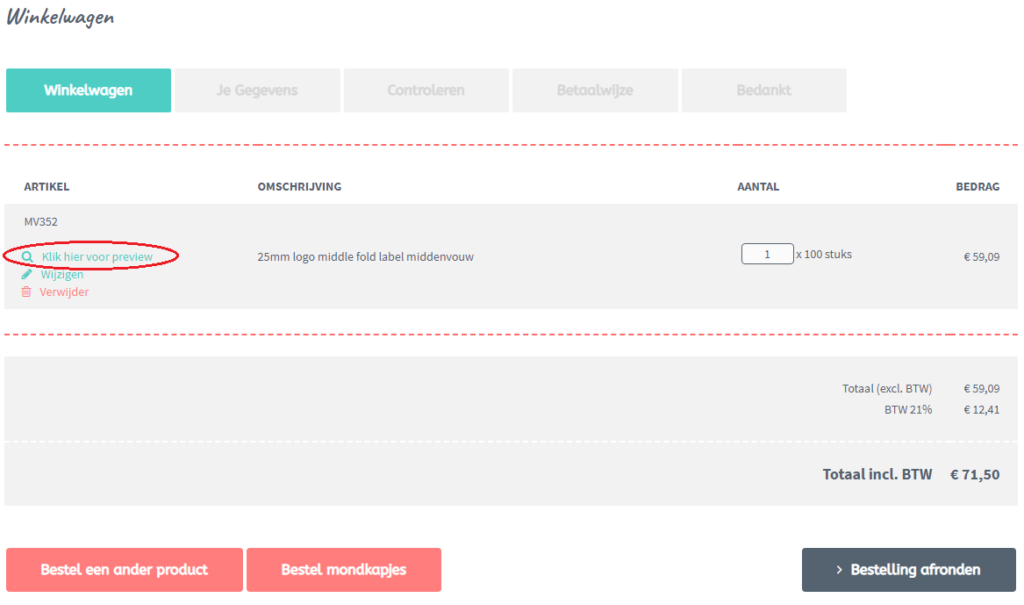
Gelukt!
Na het definitief maken van de bestelling ontvang je binnen enkele minuten een orderbevestiging in de mail. In de bijlage van deze mail vind je de factuur, met daarin nogmaals de simulatie. We raden je aan om deze ook goed te controleren. Je bestelling loopt nu automatisch door naar productie.

Indien je na het lezen van dit blog nog vragen hebt over het ontwerpen van een label met logo, neem dan contact op met onze klantenservice vóórdat je de bestelling plaatst. Een bestelling die al in productie is kunnen we helaas niet meer wijzigen. Ontvang je geen mail met orderbevestiging? Neem dan ook even contact met ons op. Ben je toch opzoek naar een ander type label dan een label met logo? In het blog ‘Welk soort label kies ik?’ lichten we al onze soorten labels toe.
We hopen dat deze handleiding je heeft geholpen bij het bestellen van je labels, en we wensen je veel plezier met je eigen labels met logo!
